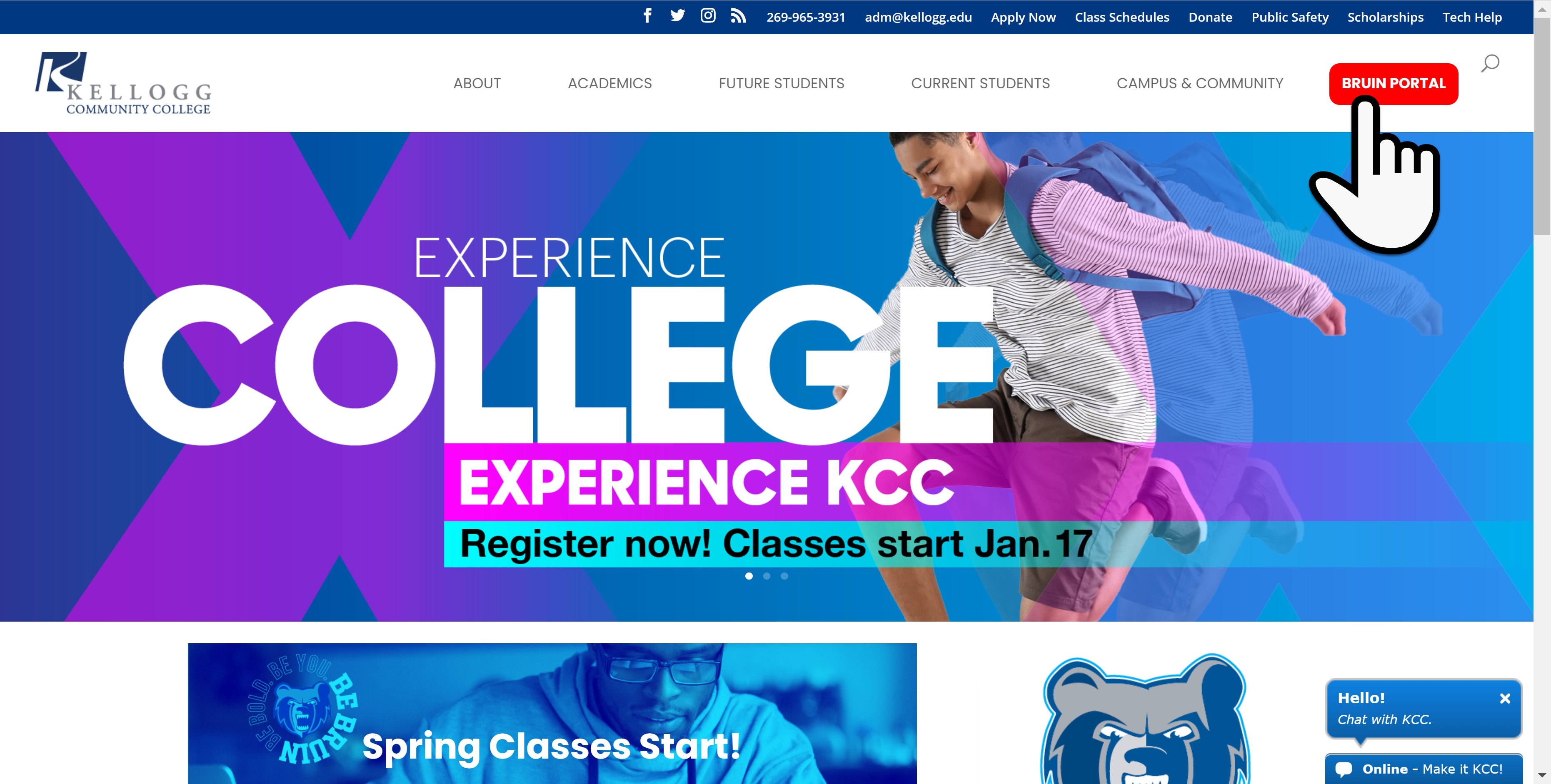Welcome to the KCC Bruin Family!
Brand new students that have just applied and have been accepted to KCC will need to look up their k-id (KCC Username), set their password and MFA (Multi-Factor Authentication) to gain access to the Bruin Portal.
*If you know your KCC username (k-ID) you can skip to step 5.
Look up KCC Username:
Step 1: Go to www.kellogg.edu and click on the Bruin Portal button towards the top of the screen.

Step 2: Click on the link Look up KCC username towards the bottom of the screen.
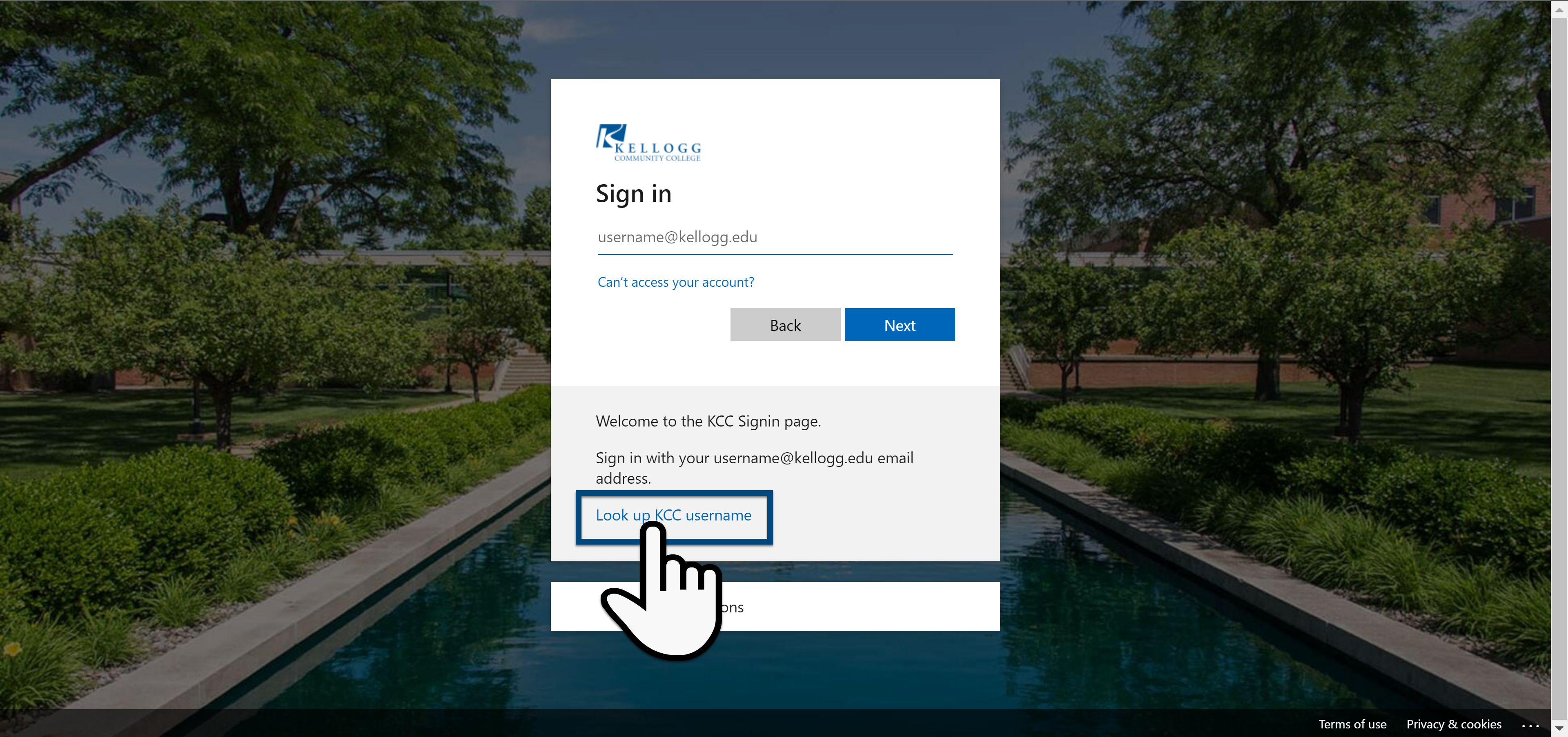
Step 3: Enter your legal First name, Last Name, and Email address you used when you first applied to the college, this is not your KCC email address. Finally click Submit at the bottom of the page.
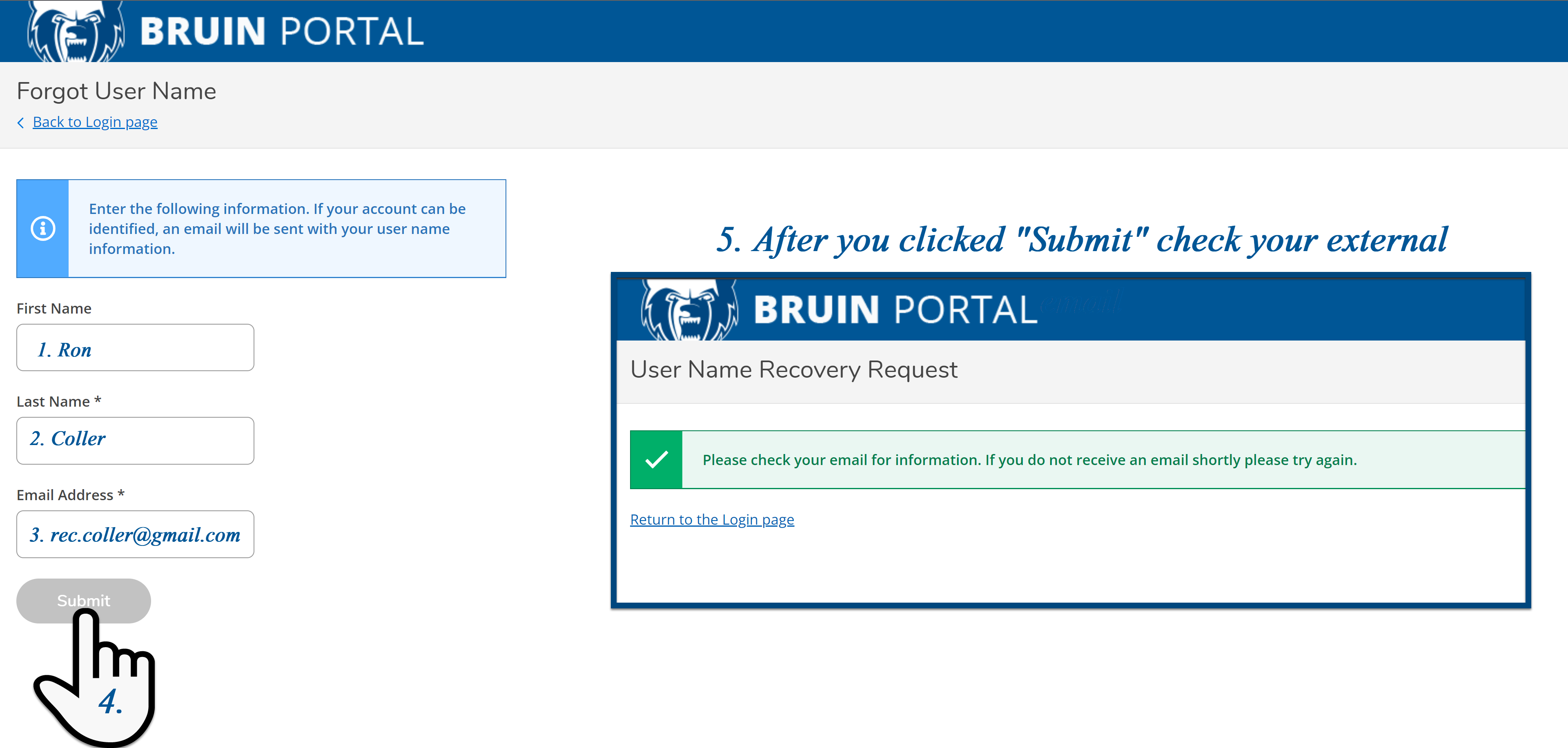
Step 4: Check your external (non-kcc) email. (ex. Gmail, iCloud, Yahoo, AOL).
You should have received and email from helpdesk@kellogg.edu that contains your k-id number. You may need to check your "Junk/Spam" folder if you do not see it in the inbox, please allow 5-15 minutes to receive it.
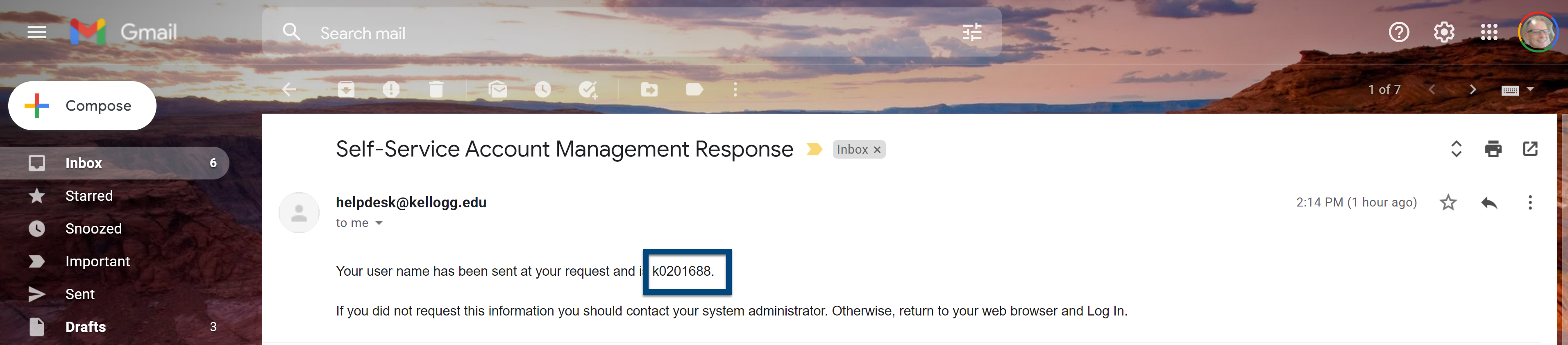
Logging into the Bruin Portal for the first time
Step 5: Go to ww.kellogg.edu and click on the Bruin Portal Login button.
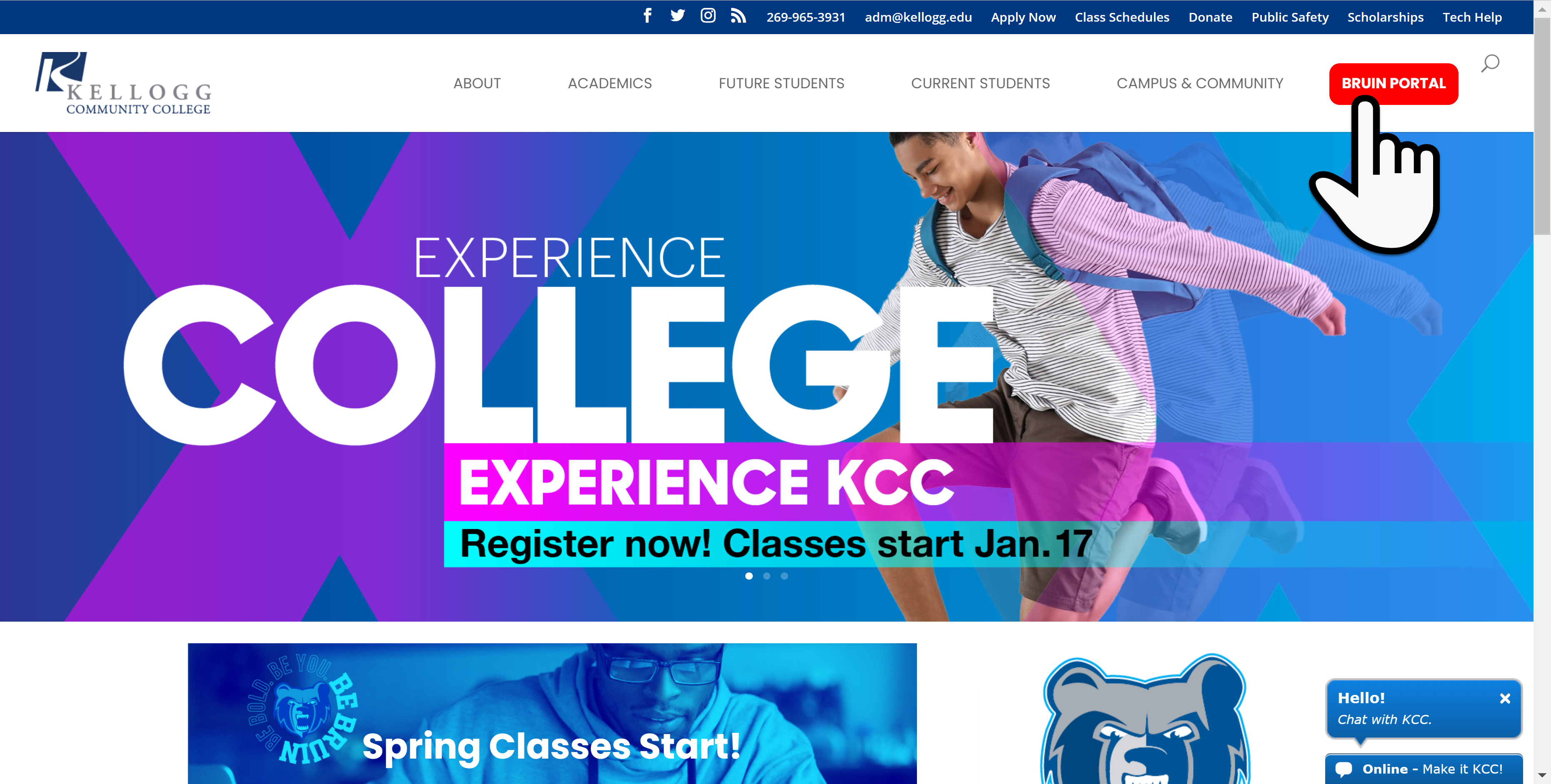
Step 6: Enter your username with "@kellogg.edu" at the end. This is your student email address. (ex. k0201688 = k0201688@kellogg.edu)
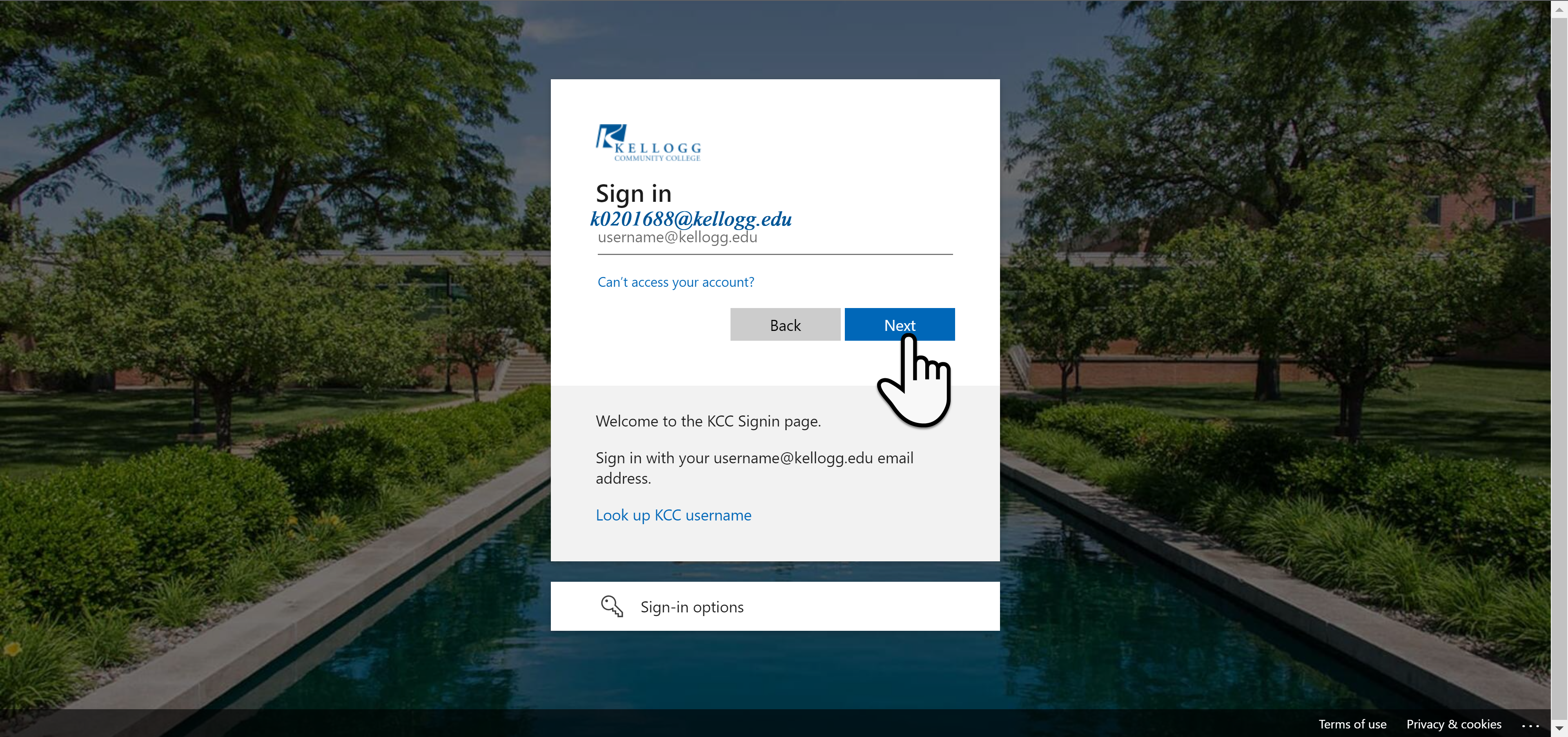
Step 7: Your initial password to login to the Bruin Portal is the word Welcome followed by the first two letters of your first name, then the first two letters of your last name and finally your full 8 digit date of birth. Please note the capitals of the first and last name, your password is case sensitive.
Example Password: Ronald Coller 10/18/80 = WelcomeRoCo10181980
This password will only work for the initial login, it will require you to change it, before moving on.
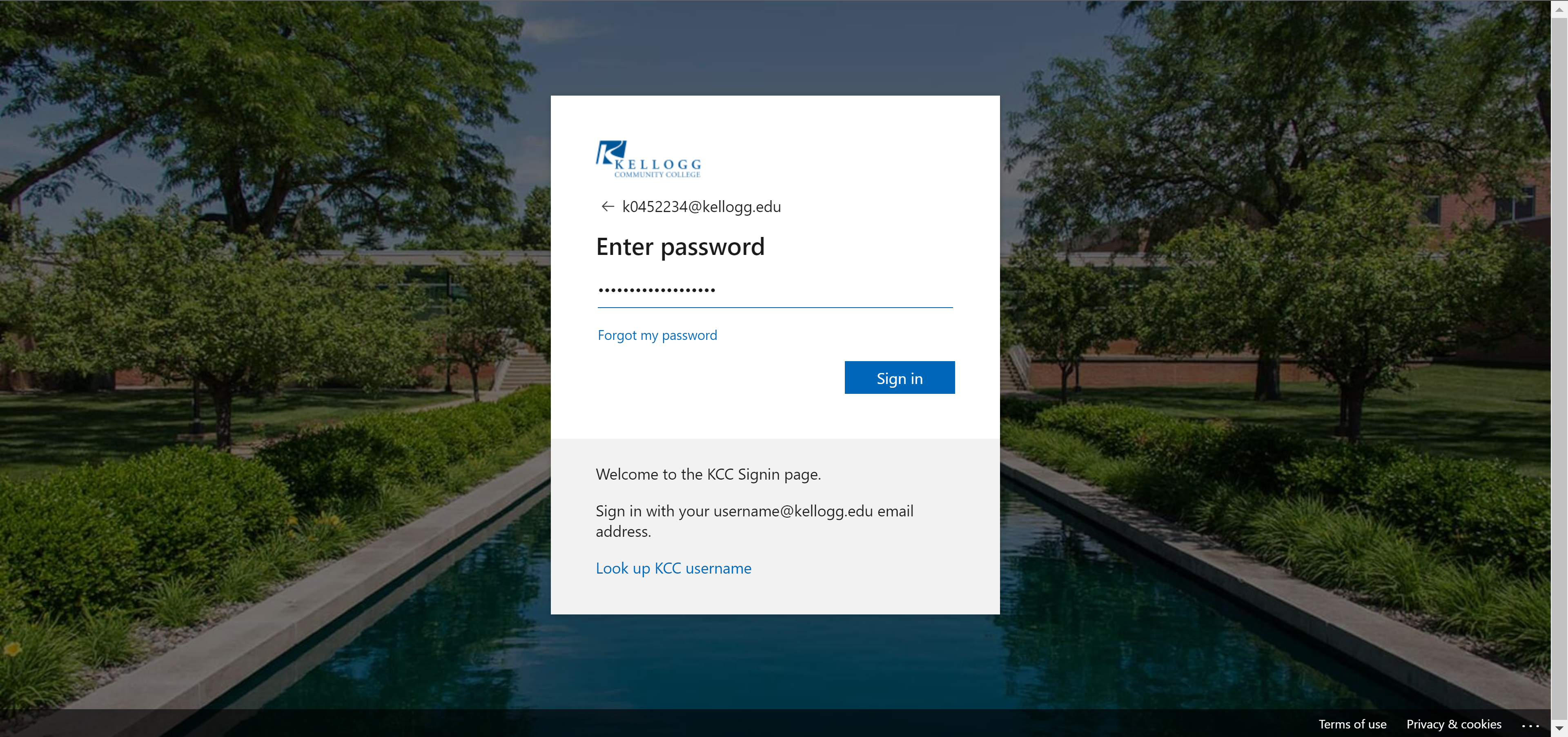
Step 8: Update your password, you will use the Welcome password (step 7) as "Current password" then set a brand new password.
Password Complexity - Must be more than 14 characters and will need to have at least 3 of the 4 parameters below.
- Upper case letters (ex. ABC)
- Lower case letters (ex. abc)
- Numbers (ex. 0123)
- Special characters (ex. !@#$%^&*)
Previously used passwords, weak passwords, or passwords that Microsoft have deemed compromised will NOT work. Please create a new password.
We recommend using a combination of words or a phrase that includes a mixture of upper and lower case letters, numbers, and special characters. The benefit of this is having a password that is easy to recall and meets the complexity requirements without containing personal information.
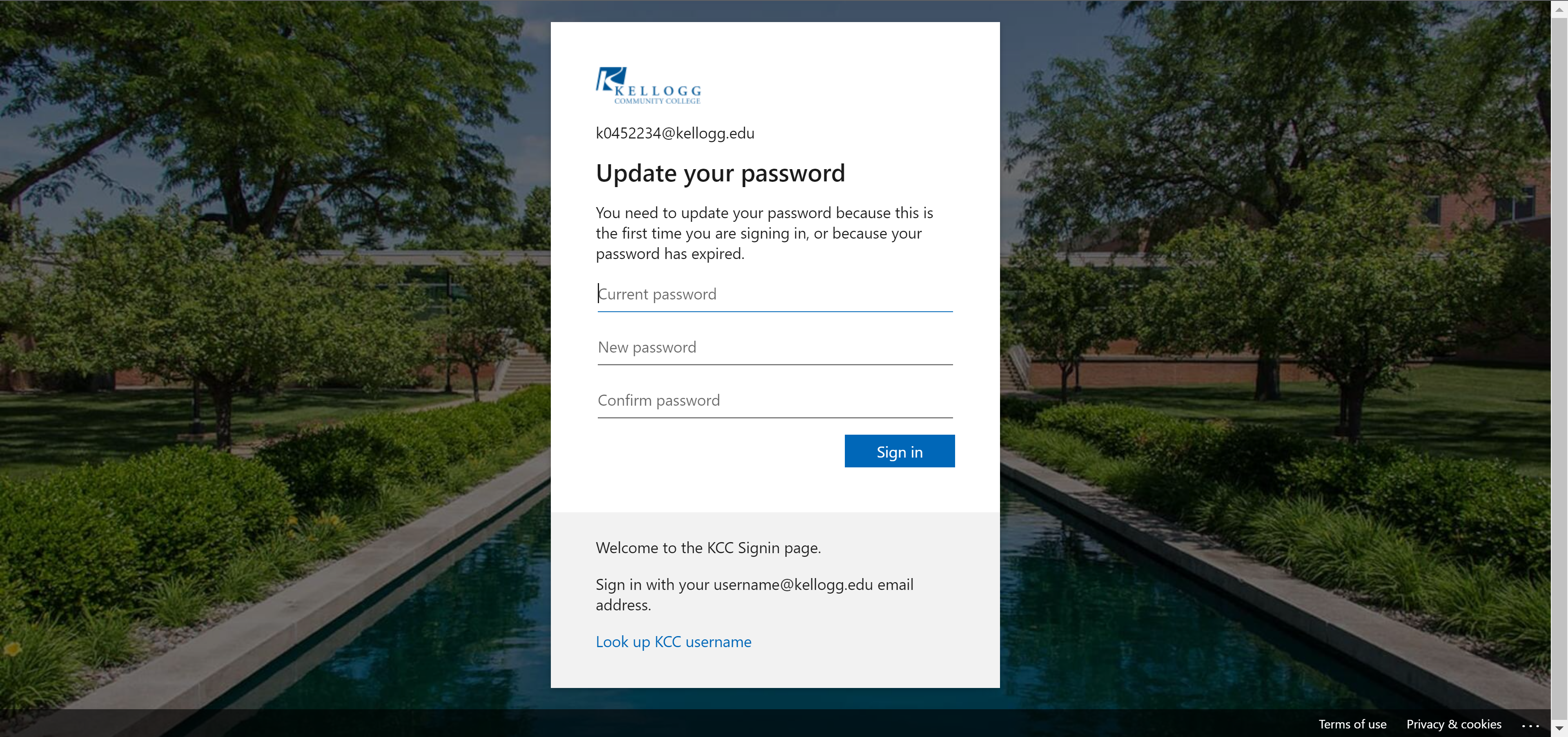
If you receive this "Microsoft You're all set - we just need a moment" message, please close the browser completely and go to www.kellogg.edu and click on the Bruin Portal Login button and sign into your account with your new password.
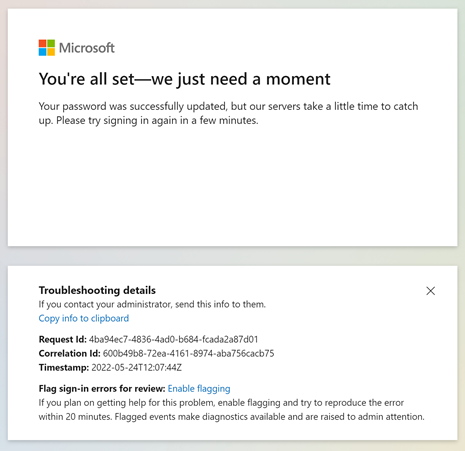
Setting up MFA (Multi-Factor Authentication)
Step 9: More information is required; we need more information to secure your account. Click on Next to start the setup of MFA.
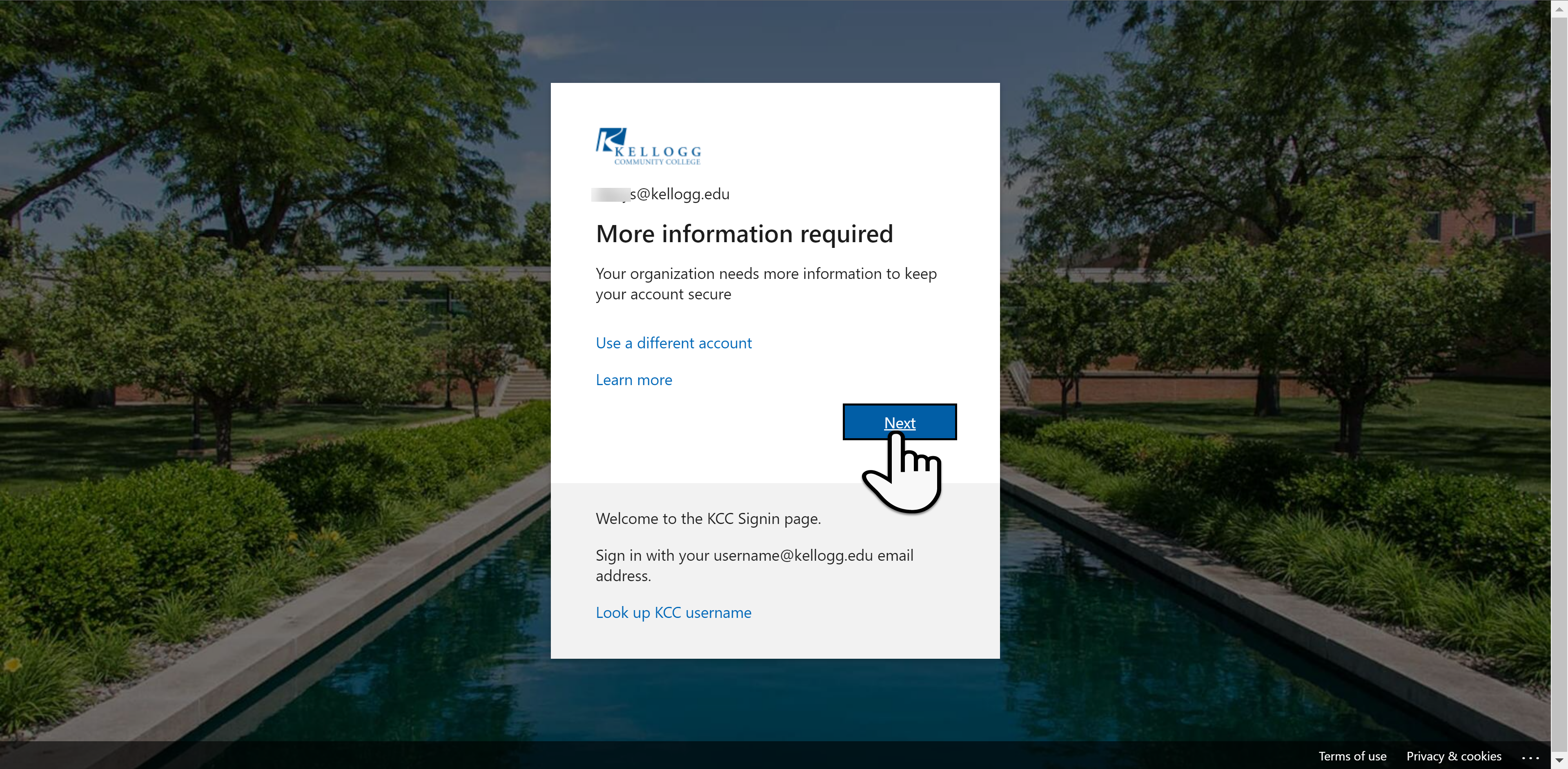
Step 10: You will need to complete 2 of the 3 methods to secure your account. Microsoft Authenticator App, text message, or external (non-kcc) email address. By default Microsoft would like you to use their app that you can download from either the Apple App Store or Google Play store.
Using your Mobile Device:
- Go to your App Store/Google Play Store and search for Microsoft Authenticator, please be sure to select the Microsoft app. The others Authenticator apps will not work.
- Install the Microsoft Authenticator App
- Open the App
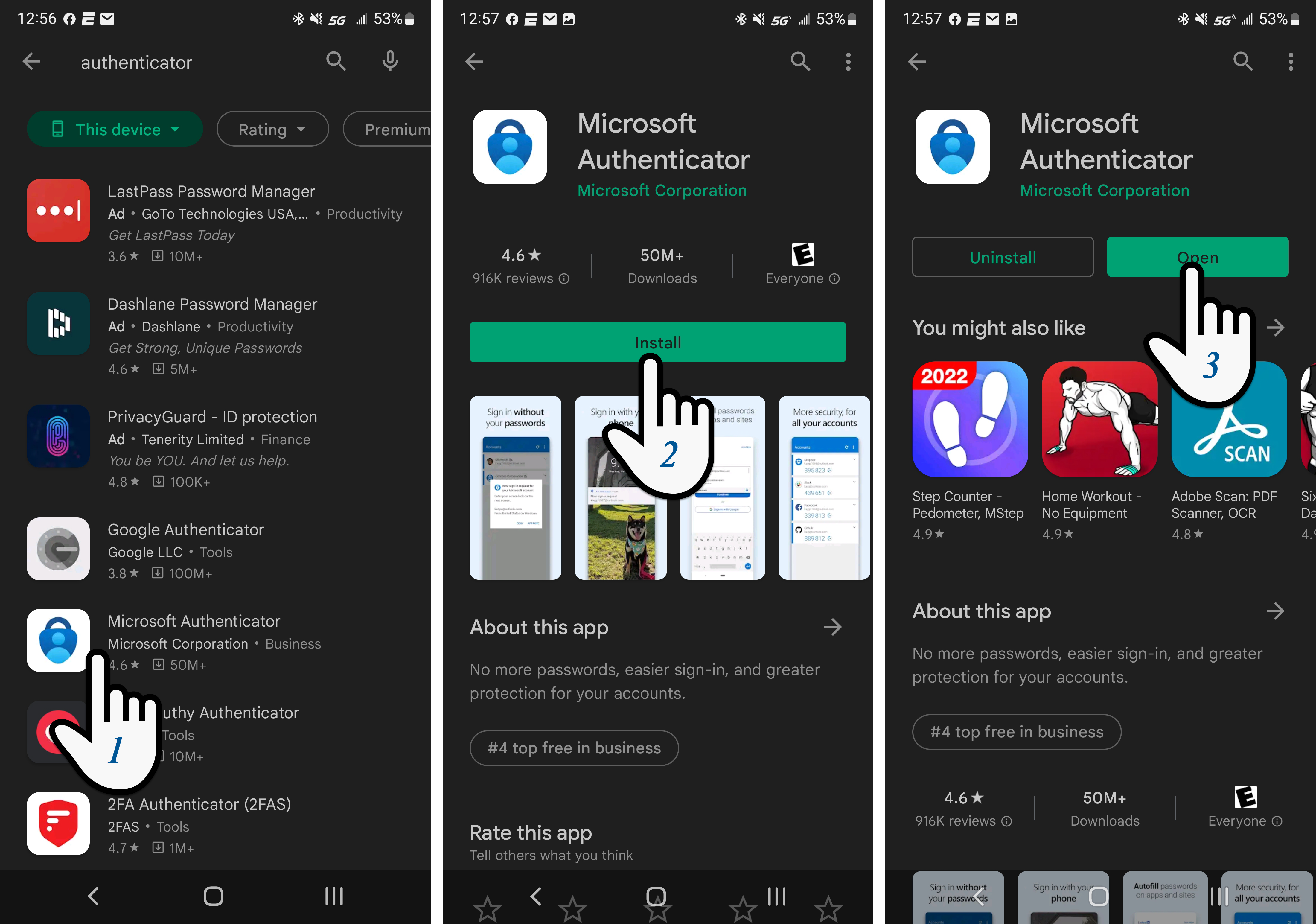
Step 11: Once the Microsoft Authenticator is installed on your Mobile device
4. Click on Add account
5. Select Work or school
6. Click Scan a QR code (you may have to enable the app to use the camera)
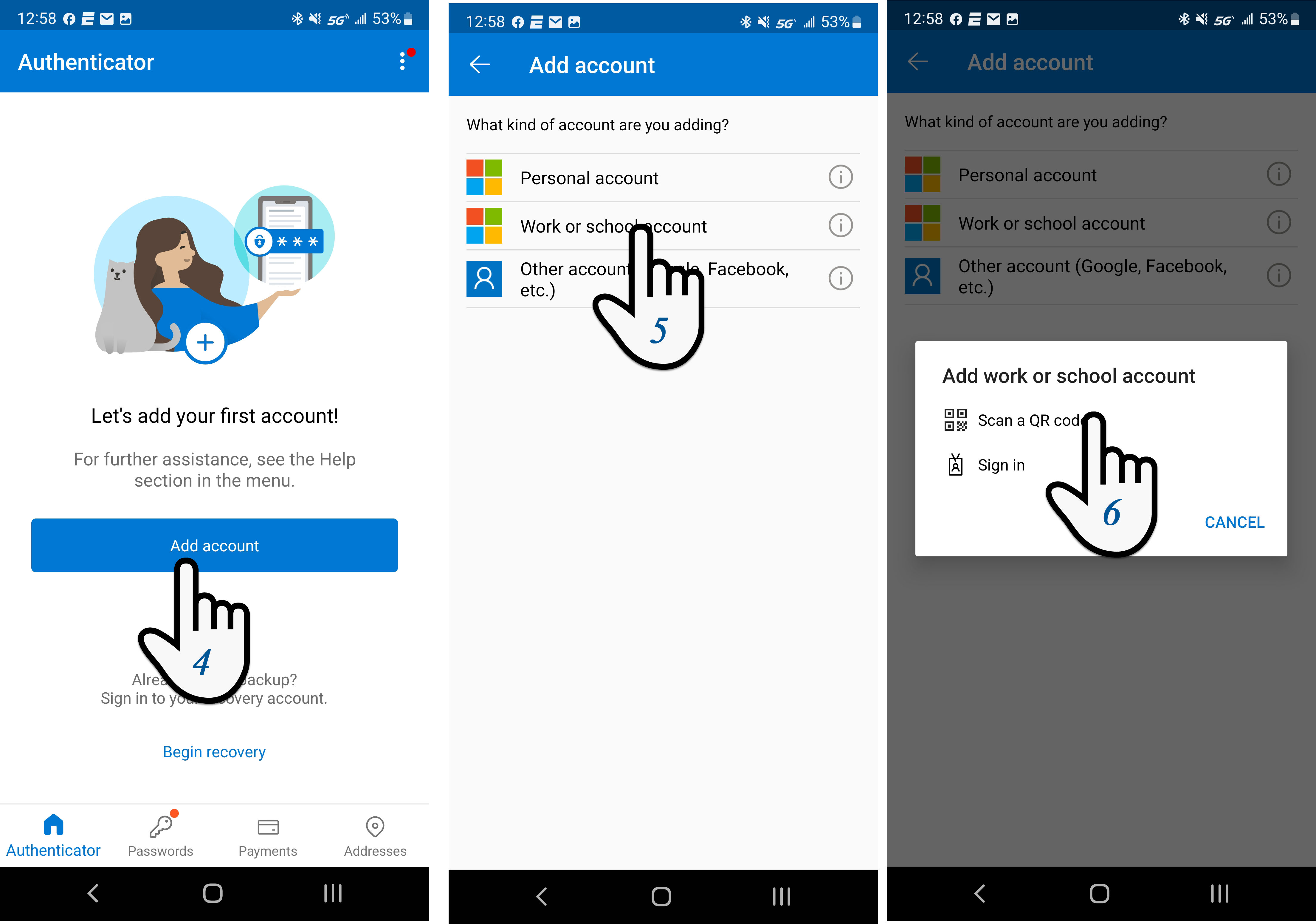
Step 12: Looking at your Computer screen "Microsoft Authenticator Start by getting the all "click on Next
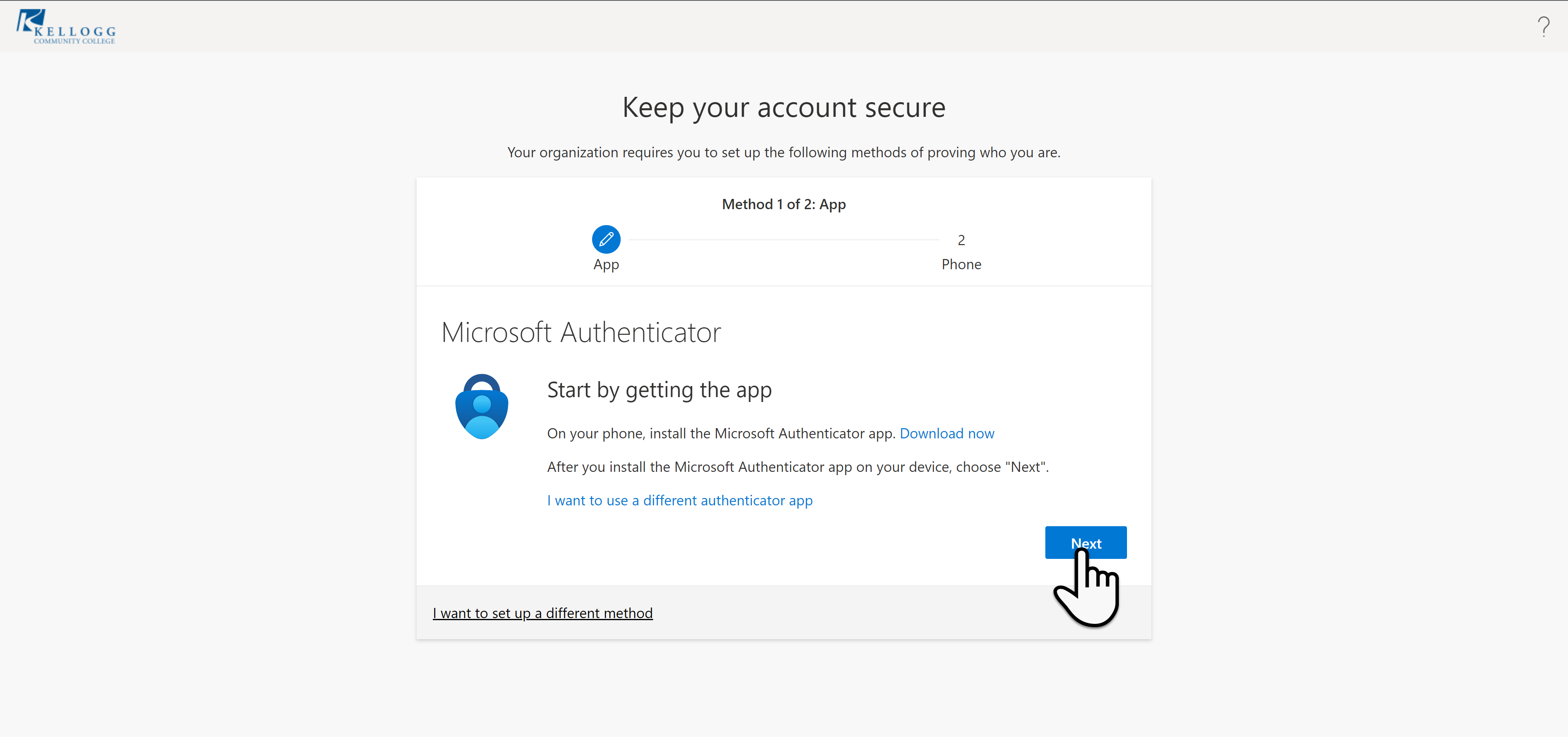
Step 13: Set up your account, if prompted you will need to Allow notifications in order for this app to work on your mobile device. Click on Next
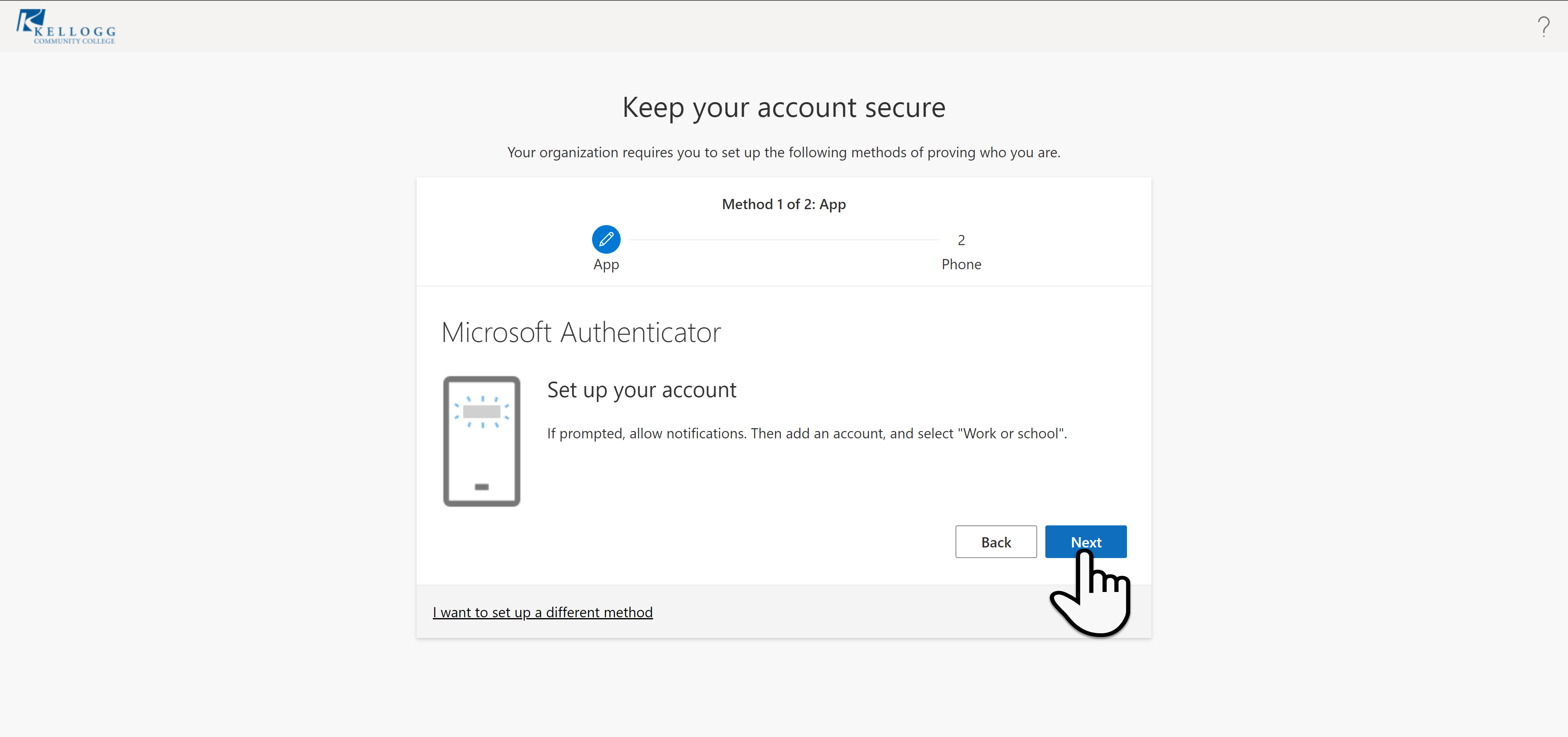
Step 14: Using your Mobile device, you may be prompted to Allow the authenticator app to use the camera. Once you have allowed it, you will Scan the QR code that is on your computer screen.

Step 15: After scanning the QR Code with your mobile device, using your computer click on Next button this will send a notification to your mobile device to complete the verify the app is working correctly
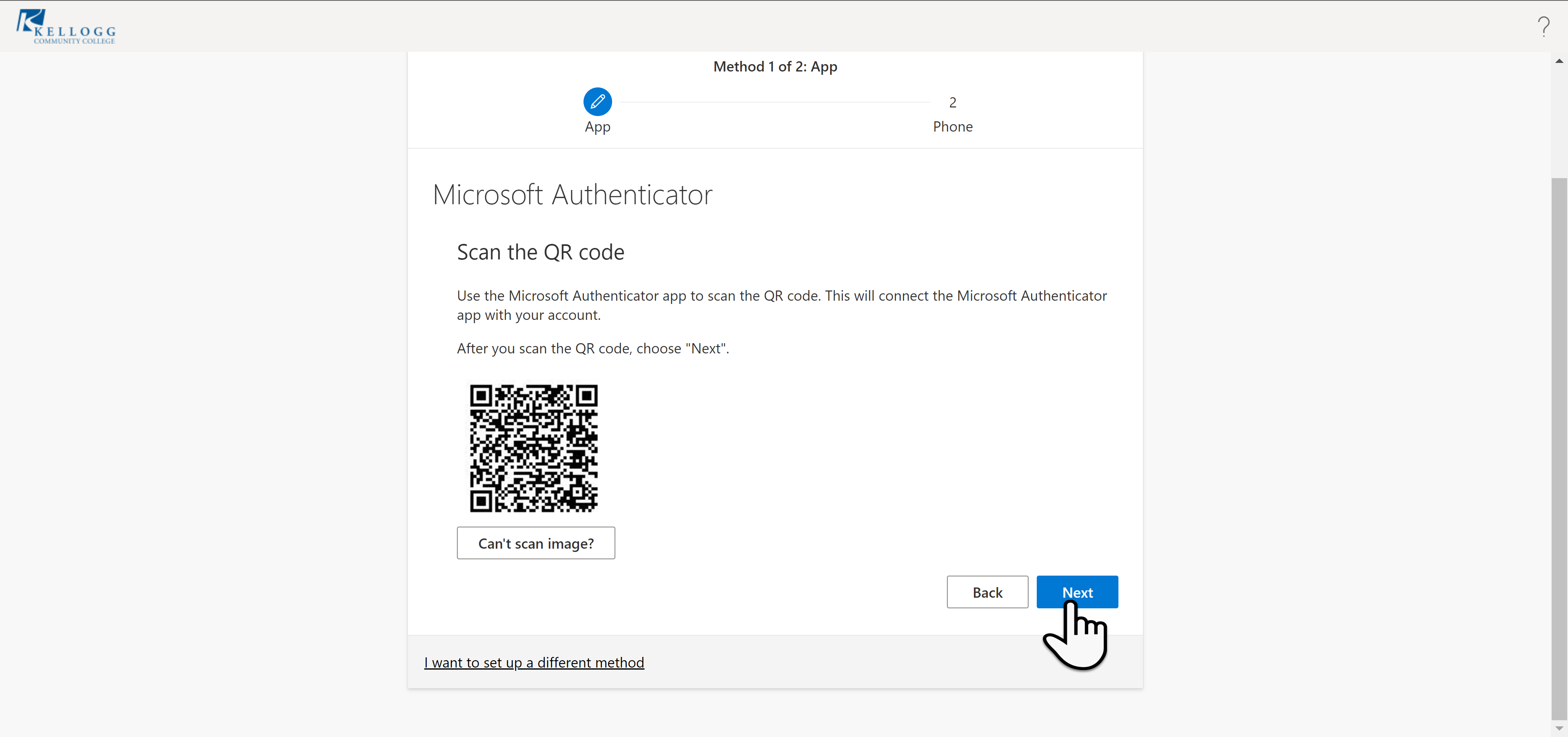
Step 16: Back to your Mobile device click on the Approve notification
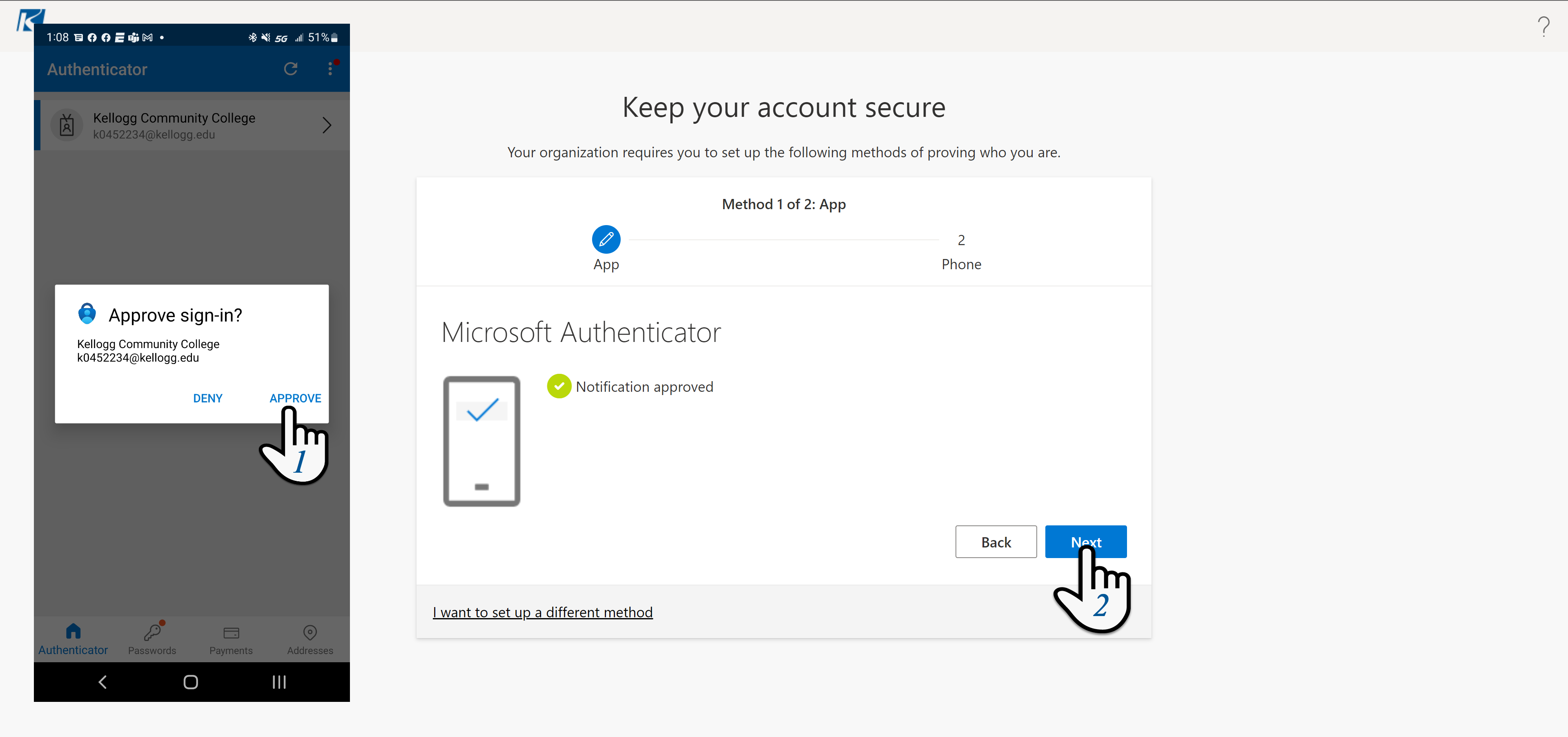
Step 17: Enter your mobile device phone number with the area code. Please enter only numbers (example 2699654148) to get a text message. This will only send a text message when you cannot use the Microsoft Authenticator App. You do have an option to receive a text message or a phone call, the default is a text message. Click Next when finished.
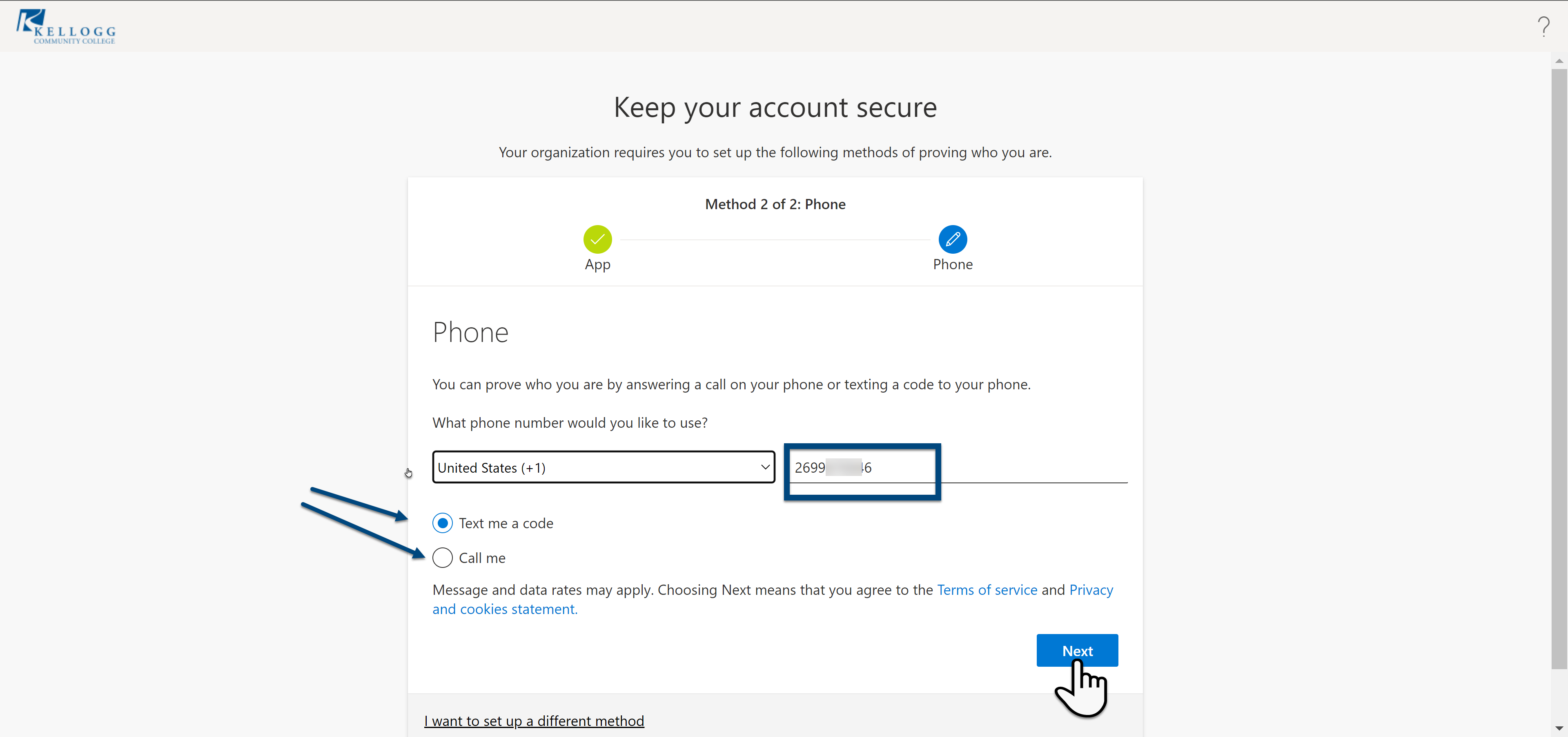
Step 18: Enter the Verification code you received

Step 19: SMS verified, your phone was registered successfully
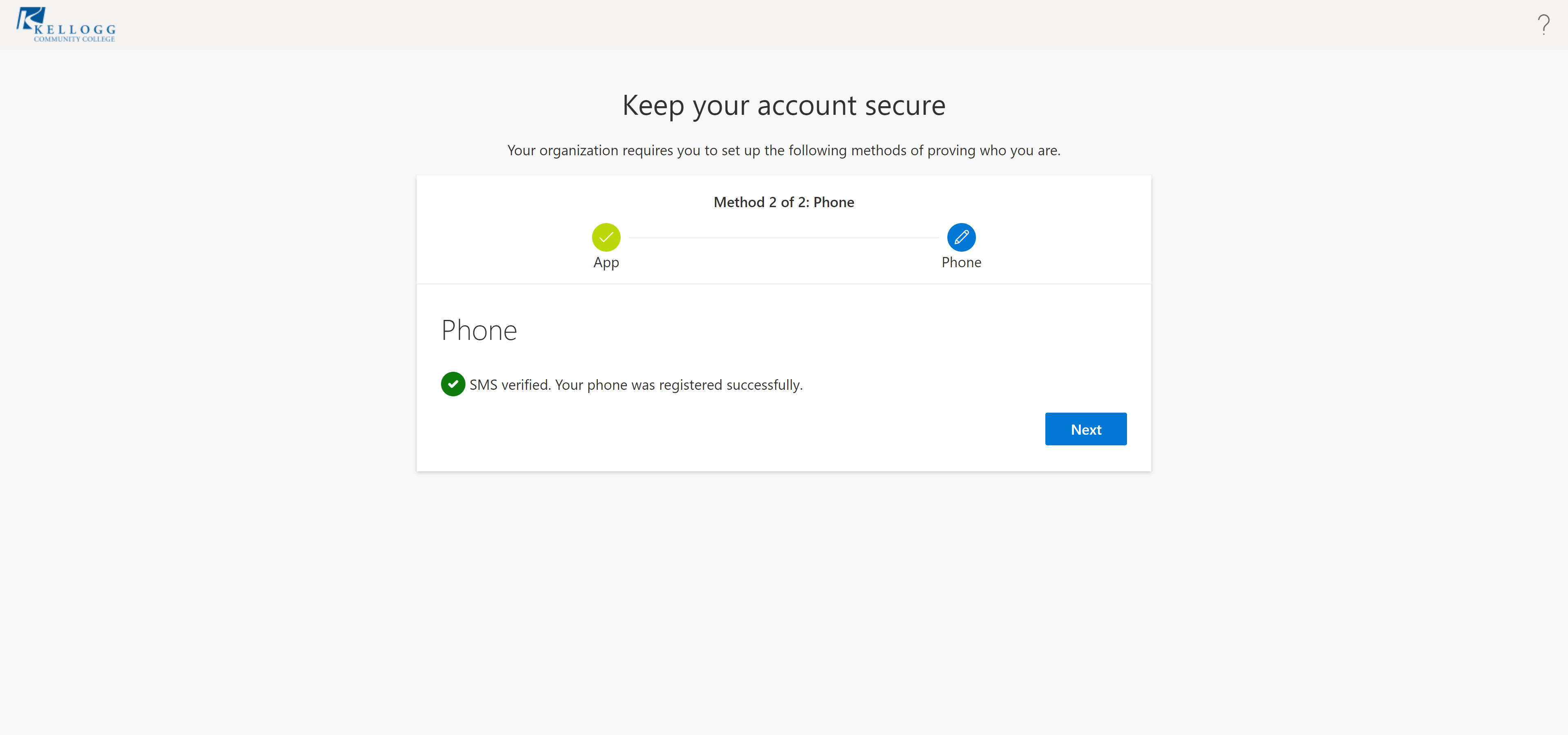
Step 20: Close your internet browser completely. Open your browser and go to www.kellogg.edu and login to the Bruin Portal. You will need to use MFA Authenticator or SMS to verify your identity